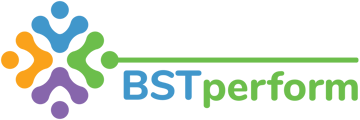This article walks supervisors through how to create a success plan in BSTperform.
In the video called How to Create Success Plans we walk you through creating and modifying success plans for your team members. In this video we will review each of the 13 steps in a success plan to give you a better idea what information to input.
In step 1, you will fill out the basic information for the success plan. This includes selecting the category; clinical, professional or environmental, and if templates have been pre-created you will select one of them. Otherwise you’ll use Other for Pinpoint Type and Blank for Template
Next we’ll review Step 2 and 3 together as these form the foundation for your plan. In Step 2, you define what behavior you will be looking at, and in Step 3 you set the parameters which include the goal score, the number of weeks the Success Plan will be in place, the minimum observations required, and the number of learners required to obtain mastery.
This information is then populated on the Success Goal and Plan page in Step 4. For Step 4, your focus will be on creating the actual plan. In other words, what are you putting in place to support your team member in achieving the goal you have set.
The next 4 steps help you build out the specifics of your plan. You’ll look at how you want to measure data, whether or not any antecedents such as checklist or job aids must be put in place, you’ll specify how feedback will be delivered, which is a great time to get your team member’s input, and you’ll identify when the plan will be considered mastered.
In Steps 9 and 10 you will note the impact this success plan will have on the team and the clients.
In the last few steps you can either Add pre-created tasks or if you are not using a template, you will skip that step and add your own tasks. This may include readings, reviewing the plan, or confirming an appointment time for a practice session. Once you hit Done the Success Plan will be summarized for you to review, and sent to your supervisee.
For more information on viewing and creating success plans visit the Knowledge Base.