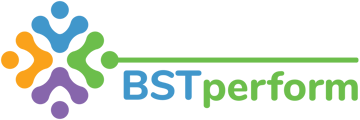This video will review how supervisors can assign tasks to their team members.
You can assign a task by clicking on the team tab on the left hand side of your screen and then selecting tasks. This will bring you to all of the tasks that have been assigned to you, as well as to your team members.
To assign a new task, click on the new task button in the top right hand corner of your screen. Next, select the task type and who it will be assigned to.
Here is an example of how to assign a library item. Once you have selected the item you would like your supervisee to read, you can indicate whether this is a one time task or if it will be repeated, as well as indicate the due date and provide instructions. Once you have provided the relevant information you can click done which will send that task to your supervisees platform.
Note that tasks can be assigned for the future. To do this you will select the assign date on the above page as a date in the future. The creation date for the task will remain the day that you created the task to be assigned.
You can also ask your supervisees to complete a self assessment using this tasks feature. Here is an example of how to assign an assessment. Once the assessment is selected, you will indicate whether this is a one time task or if it will be repeated, as well as indicate the due date and provide instructions. Once you have provided the relevant information you can click done which will send that task to your supervisees platform.
Update 3/2023: The task tab is now visible in each users scorecard view. To see the tasks assigned to, completed, etc. for a particular user, you can click into their scorecard and click on the task tab at the top.