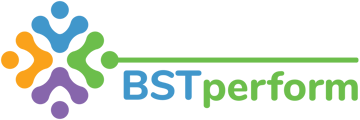This video will review how supervisors can create and complete assessments for their team members.
You can create an assessment for your team members in two ways. You can click on the team tab on the left hand side of your screen and then click on assessments. In the top right corner you will see a blue button that says new assessment. You can also go to the specific supervisees dashboard and create an observation by clicking on the assessment tab and then clicking on the new assessment button.
If you are creating an assessment from the assessments tab on the left hand side of your screen then you will need to select what supervisee you are creating the assessment for. If you go to the supervisee’s dashboard than that person will automatically populate when you create a new assessment. Next, select the date the assessment will be completed on. You can create assessments in the moment of when they will be completed or you can schedule them for in the future. Once you’ve selected the date, click next.
This will bring you to a drop down list of all of the assessments that you can complete for a supervisee. Next, select whether the observation will be scored or not applied. Scored means that the data included will go into your team members dashboard and affect their score. Not applied means that the data will not be included in your team members dashboard and will not affect their score. An example of when you may use not applied may be during training or when role playing a particular assessment; however, you still want the data saved in the system. You may also select not applied if you want to collect reliability data for a particular observation. Regardless of what you select the same information will populate once you click done.
If the assessment doesn’t automatically pop up on your screen then you can click anywhere on the row. The same information you just entered will populate at the top. As you scroll down you can begin entering data for the assessment. As you are entering the data, make sure that you do not leave anything blank. If you do then it will negatively affect your team members score.
Once you’ve entered the data, you can close the assessment which means that you are not ready to finalize it yet. This allows you to come back to it later. If you are ready then you can finalize it, which means it will immediately go to your supervisees platform. Once something is finalized, it cannot be modified. Once you have finalized the assessment, the score will show on the assessment summary page.